This guide describes how to install and set up Wowza Streaming Engine™ media server software on a Windows Server 2012 R2 Microsoft Azure virtual machine instance.
Microsoft Azure is a cloud-computing platform that virtualizes computing resources as virtual machines. Wowza Media Systems™ provides pre-configured and tuned Wowza Streaming Engine virtual machine images that are ready to start in Microsoft Azure without using command-line tools. The Wowza Streaming Engine virtual machine includes a default startup package that supports live and video-on-demand (VOD) streaming.
Notes:
- The latest pre-configured virtual machine runs Wowza Streaming Engine 4.8.28. See the Wowza Streaming Engine 4.8.28 Release Notes.
- This guide assumes basic familiarity with the Windows Server operating system and Wowza Streaming Engine.
Video tutorial: Installing Wowza Streaming Engine on Microsoft Azure
Licensing Wowza Streaming Engine for Azure
There are two ways to license Wowza Streaming Engine on Microsoft Azure.
For all Wowza Streaming Engine versions, you can bring your own license (BYOL) for the Wowza Streaming Engine. With a BYOL license, you can use any Wowza Streaming Engine license key with your Microsoft Azure instance.
For BYOL licenses, Microsoft manages the billing for your running instance time, storage, and bandwidth consumption. If you use a Wowza Streaming Engine Monthly Subscription license key, you'll also get a monthly invoice from Wowza for the usage of Wowza Streaming Engine.
You can buy a Wowza Streaming Engine virtual machine image with an embedded license for Wowza Streaming Engine from Microsoft. The embedded license enables unlimited use of the Transcoder (for 64-bit instances only), nDVR, and DRM features. This paid licensing option provides the convenience of a combined monthly invoice from Microsoft for running instance time, storage, bandwidth consumption, and Wowza Streaming Engine usage.
Sign up for Microsoft Azure
You must subscribe to Microsoft Azure before you can start using Wowza Streaming Engine for Microsoft Azure. If you're new to Microsoft Azure, Microsoft offers a free 30-day trial to try it out. You must use a Microsoft account to subscribe to Azure or try the 30-day Azure Preview.
To start using Wowza Streaming Engine for Microsoft Azure, sign in to the Azure Management Portal using your Microsoft account. The portal enables you to create and manage your Azure cloud resources, such as websites, virtual machines, and storage accounts, from a web browser. After you get started, the portal will be your home to configure, monitor, and scale your resources.
Set up a Wowza Streaming Engine virtual machine
Get a pre-configured Wowza Streaming Engine software virtual machine image
- In the Azure Management Portal Dashboard, click Marketplace.
- In the Marketplace, search for Wowza Streaming Engine and then select Wowza Streaming Engine from the results.
- In Select a software plan, select either Wowza Streaming Engine 4.8 (Windows BYOL) or Wowza Streaming Engine 4.8 (Windows PAID), depending on which licensing option you're using.
- Click Create to start configuring the Wowza Streaming Engine for Windows virtual machine.
Configure the virtual machine
Use the Create a virtual machine blade to configure your Wowza Streaming Engine virtual machine.
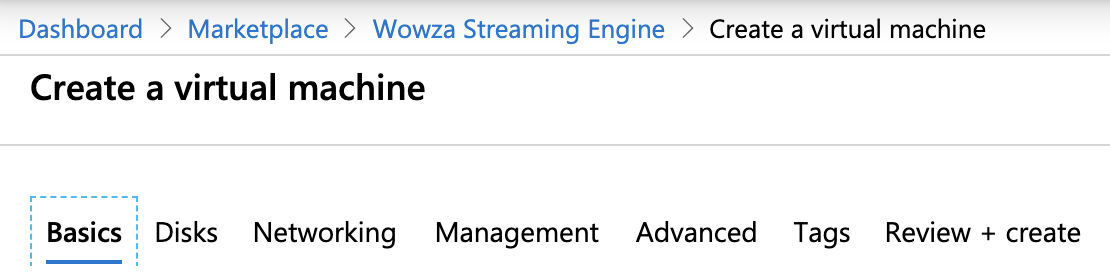
- In the Basics blade, complete the following:
- In Resource group, specify the resource group. To select an existing resource group, click the arrow in the list box to reveal existing resource groups. To create a new resource group, click Create new, then type a name for it in the Name box. For details, see Manage resource groups.
- In Virtual machine name, enter a name for your virtual machine. The name becomes part of the URI used to contact the virtual machine and must be unique in the Azure cloud domain (.cloudapp.net).
- In Region, select the region where the virtual machine instance will be located. It's best to select a location that has the lowest latency to a camera or encoder that's delivering a live stream to Wowza Streaming Engine.
- In Size, click Select Size and choose the size that you want to use.
The Standard sizes offer the most flexibility and support all virtual machine configurations and features. For an SSD VM disk type, we recommend the DS1, DS2, or DS3 Standard sizes. For an HDD VM disk type, we recommend the D1, D2, or D3 Standard sizes.
Notes:- Don't use the A0 Standard size. It doesn't have enough CPU resources to run Wowza Streaming Engine.
- For an HDD VM disk type, additional Basic sizes are provided. These sizes are economical options for development workloads, test servers, and other applications that don't require load-balancing, auto-scaling, or memory-intensive virtual machines.
- Don't use the A0 Standard size. It doesn't have enough CPU resources to run Wowza Streaming Engine.
- In Username, type the name of the account that you'll use to administer the virtual machine. Then in Password, enter a password that will be used to authenticate the account user name.
- In Resource group, specify the resource group. To select an existing resource group, click the arrow in the list box to reveal existing resource groups. To create a new resource group, click Create new, then type a name for it in the Name box. For details, see Manage resource groups.
- In the Disks blade, choose a disk type in OS disk type.
Azure solid state disks (SSD) are backed by solid state drives and offer consistent, low latency performance. They provide the best balance between price and performance and are ideal for I/O-intensive applications and production workloads. Azure hard drive disks (HDD) are backed by magnetic drives and are preferable for applications where data is accessed infrequently. - In the Networking blade, configure network settings for the virtual machine. For more information about ports used by Wowza Streaming Engine, see Configure streaming ports.
Adding a firewall rule to enable support for RTP and MPEG-TS UDP streaming
Some encoders may deliver live streams to Wowza Streaming Engine over UDP. To allow them to connect, create a new inbound rule in your default firewall settings:
- In Configure network security group, click Create new.
- In the Create network security group blade, click Add an inbound rule.
- In the Add inbound security rule blade, specify the following information:
- Under Source, select an option to specify from which IP address/IP address range the inbound traffic will come from.
- In Source port ranges, enter the UDP port or port range that the inbound traffic will use.
- Under Protocol, click UDP.
- Under Action, click Allow.
- In Priority, enter a value that specifies when your new rule will be processed in relation to the other default rules.
- In Name, enter a name for your rule.
- Under Source, select an option to specify from which IP address/IP address range the inbound traffic will come from.
Creating a public IP address that's static
The default allocation method for public IP addresses is dynamic, which means that the IP address may change when you stop and start a resource. To permanently reserve the public IP address so that it's always the same, do the following:
- In Public IP, click Create new.
- In the Create public IP address blade, set the Assignment to Static.
- In Configure network security group, click Create new.
- In the Review + create blade, review the configuration of the virtual machine that you're about to create.
- Click Create.
The Azure system provisions and then starts your virtual machine. This process takes several minutes. After Azure creates the virtual machine, the Azure Management Portal displays it in a blade on the Dashboard. Click Go to resource to view your virtual machine blade with configuration information, connection details, and access to additional tools.
Connect to the virtual machine
Microsoft Azure opens an endpoint automatically for you to access the virtual machine through Remote Desktop Connection so that you can manage the virtual machine settings and the applications that run on the machine. You must log in to the machine to get the user name and password that's required to sign in to Wowza Streaming Engine Manager so that you can configure and manage Wowza Streaming Engine.
Log in to the virtual machine
- In the Azure portal, open your virtual machine blade, click the Connect icon, and select RDP.
- Click Download RDP File.
The Azure system provides a Remote Desktop Protocol (.rdp) file that you can use to access the virtual machine through a remote desktop connection. (Make sure your web browser will allow pop-ups from https://portal.azure.com so that the RDP file can be delivered to you.) - Click Open to open the file in your remote desktop client; most web browsers have a plugin that lets you do this. You can also download the file to your computer and then double-click the downloaded file to open it in your remote desktop client.
- Click Connect in the remote desktop client to continue.
- In the Windows Security dialog box, click Use another account, type the administrator user name and password that you created during virtual machine setup, and then click OK.
- Click Yes to verify the identity of the remote virtual machine.
You can now work with the virtual machine just as you would with any other server over a Remote Desktop Services session.
Sign in to Wowza Streaming Engine Manager
When you first log in to your virtual machine over a remote desktop connection, the Server Manager opens automatically. Do the following to get the user credentials that you need to sign in to Wowza Streaming Engine Manager.
- At the bottom of the Server Manager window, click the File Explorer icon.
- In File Explorer, open C:\Program Files (x86)\Wowza Media Systems\Wowza Streaming Engine\conf\admin.password in a text editor.
- Replace the default user name (wowza) and password with your own user name and password, which you'll use to sign in to Wowza Streaming Engine Manager.
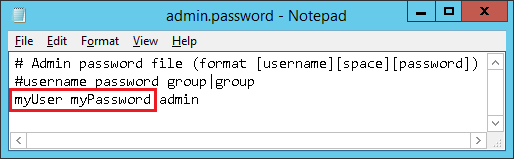
- Disconnect your Remote Desktop Services session.
- In a new browser window on your computer, tablet, or phone, open Wowza Streaming Engine Manager using the following URL:
http://[public-ip-address]:8088/enginemanager
To get the [public-ip-address], open your virtual machine blade in the Azure portal, and copy the Public IP address into the URL.
- Sign in to Wowza Streaming Engine Manager using the credentials that you created in the admin.password file.
Note: You can configure Wowza Streaming Engine Manager to use Secure Sockets Layer (SSL) certificates so you can connect to it using HTTPS. For more information, see Connect to Wowza Streaming Engine Manager over HTTPS.
Add your Wowza Streaming Engine license key
The Wowza Streaming Engine server on the virtual machine is pre-loaded with a temporary license key. This license key doesn't enable use of the Transcoder, nDVR, and DRM features in the software. Follow the instructions in Add license keys to replace the temporary license key with your Subscription or Perpetual license key for Wowza Streaming Engine.
Test the virtual machine instance
- In Streaming Engine Manager, in the Test Video area of the Home page, click Test Players.

- Insert your Azure virtual machine's public IP address into the Server box as shown below. You can get your Azure virtual machine's Public IP address value from the virtual machine blade in the Azure portal.
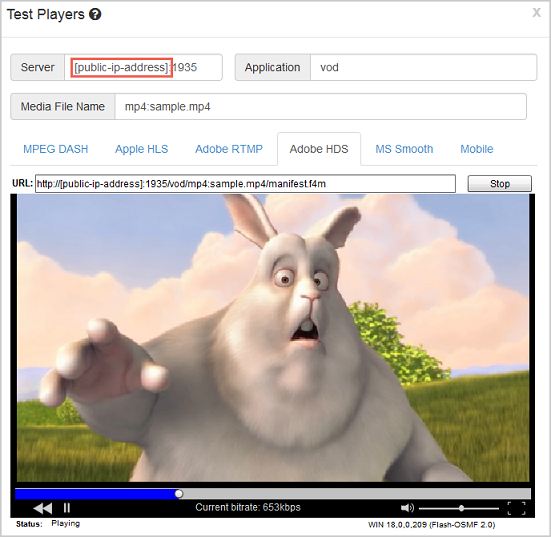
The Test Players window includes test players that are pre-configured to stream the sample.mp4 video file in the Wowza Streaming Engine installation over various streaming formats. Each tab in the Test Players window either hosts a test player that you can use to play the video file or provides instructions for playing the video file.
Stop the instance
Stopping an instance won't delete its data, but it will de-allocate the public IP address. (You can restart a virtual machine that's stopped later and it will retain its domain name and the host name provided at configuration time.) Azure doesn't charge for stopped instances.
To stop the instance, in your virtual machine blade, click the Stop icon.
It may take a minute or two for the virtual machine to stop. Look for the Successfully stopped virtual machine notification to make sure that the virtual machine stopped successfully.
Delete the instance
To delete the virtual machine completely, in your virtual machine blade, click the Delete icon.





